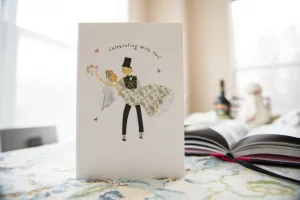Why is my Mac running slow? 5 ways to fix the problem

Nobody expects Macs, the rocket ship of computers, to start slowing down and showing signs of performance issues. Unfortunately, Macs are also machines, and after you’ve used them vigorously, they may start to fail you. First, it may take ages for browser pages to load, and then the apps start lagging.
It doesn’t matter if you’re using MacBook Air, iMac, MacBook Pro, or Mac Mini, all of them start to show signs of trouble after you’ve used them for a while. Fortunately, you don’t have to replace or get a new Mac yet. Your computer is probably overloaded and needs some attention. Keep reading to know some of the simplest ways to fix your slow Mac.
-
Identify and kill resource-hogging processes
Some processes or applications might be taking up a lot of your computer’s processing power. Hence, other processes cannot run efficiently. Head to Activity Monitor to check which programs are excessively loading the CPU.
After you’ve opened the Activity Monitor > click the CPU tab > select the % CPU drop-down to find the processes with the highest CPU usage. It is best to watch this column for a few minutes as the processes keep moving up and down. Whatever process or app is slowing your system, it will be at the top.
Click the resource-consuming process on the list and kill it by clicking the X button. Click Quit or Force Quit on the pop-up window that will appear.
If you wish to understand how to navigate the Activity Monitor on your Mac, check out the guide on https://setapp.com/.
-
Run limited apps in the background
Mac is undoubtedly a powerful machine, but running too many applications at once may slow down your device. Help your computer pick up its pace by ensuring no unnecessary apps or programs are running in the background.
Use the dock to conduct a quick check. If you don’t need an app, right-click on the active apps and select Quit.
-
Clear space on the startup disk
Macs function perfectly when there’s enough drive space. Your device will become sluggish and slow if it’s too close to full capacity.
Check your system’s available storage space by going to the Apple icon > selecting About This Mac > clicking on the Storage tab. Here, click on the Manage button to free up space on the drive.
Here are a few recommendations to help you manage your system’s storage efficiently:
- Optimize storage by clicking on the Optimize button, and once you’ve done that, TV shows and movies you’ve finished watching will be removed. Use this tool only to store recent email attachments.
- Move your important files from your computer to cloud storage to free drive space on your system.
- Reduce clutter by deleting useless and large files on your computer. Also, ensure to empty the Trash folder since deleted files remain there for 30 days.
- You can also consider moving your necessary files to an external hard drive.
-
Get rid of cache files
Whenever tasks are carried out on your Mac, the system saves some files in temporary storage called cache. Cache files speed up web page loading and other app functions.
Even though it is generally helpful, cache or temporary files become an issue when stored on your system longer than needed. You must clear cache files from time to time if you want to prevent your system from slowing down.
To clear your user or app cache on your Mac, Open Finder > click Go > select Go to Finder > enter the command ~/Library/Caches > click Go > choose all caches you don’t require and move them to the Trash. Then, you need to open Finder again, type the command /Library/Cache, and select Go. Then, it would help if you emptied the Trash so that caches are permanently removed from your system.
Want to clear your default browser cache? To do that, you need to go to Safari > select Preferences from the drop-down menu of the web browser > click the Advanced tab > click the box for Show Develop Menu in the menu bar > go to Develop in the menu bar > click Empty Caches.
Even though the web pages may take a while to load since they’ll load from scratch, your system will run faster than before.
-
Update to the latest macOS version
It is important to keep your system up-to-date by installing the system updates. These updates do more than speed up your Mac. They equip Macs with better compatibility, advanced features and fix all the bugs.
Go to the Apple icon to check and install macOS updates > select About This Mac > click Software Update < click Update Now if updates are available.
Wrapping up
Macs are powerful machines known for their exceptional hardware and speed. But eventually, Macs start slowing down. Luckily, the fixes mentioned above will help speed up your system in no time.