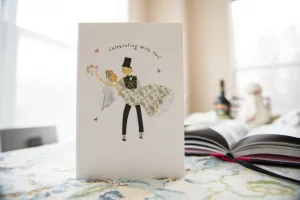6 steps to Set Up Google Analytics in Shopify and Pull Transactions?
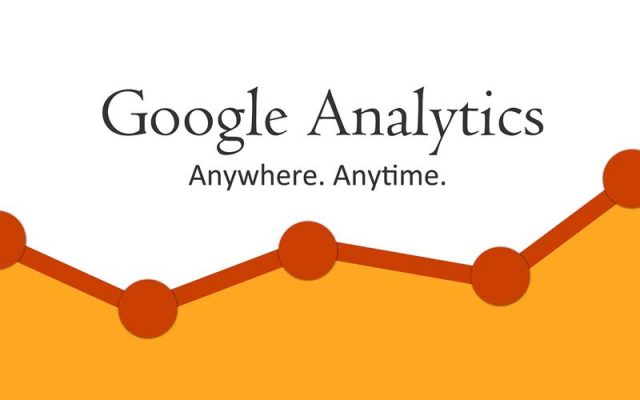
Is it true that you are somebody who needs to run Google Ads for your Shopify store? Do you feel uncertain about how to execute conversion tracking? If yes then you’ve come to the correct spot. Google Analytics when joined with Google Ads, has a gigantic potential to support your Shopify store conversions. Linking both Google Analytics and Google Ads will help you track what your prospects do in the wake of interacting with your promotions. In this post, we’ll disclose to you how to set up Google Analytics for your Shopify store and adequately pull transactions to Google Ads. Read on to discover!
How to Set Up Google Analytics in Shopify?
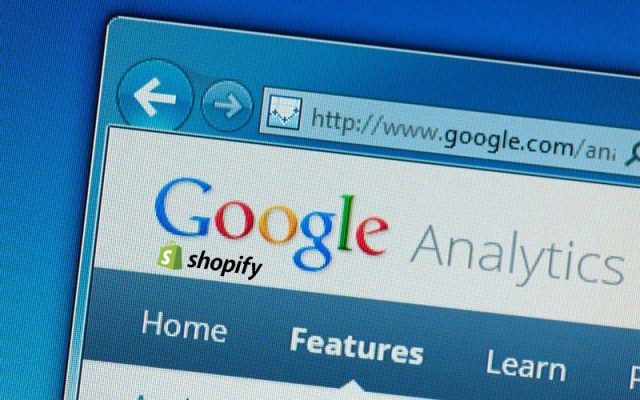
Step 1: Google Analytics Account + Check Whether Google Analytics was Installed Previously
The main thing you’ll require is a Google account that is signed up with Google Analytics. In any case, before you set up Google Analytics on your store, guarantee that you haven’t done this step previously. This is an important step because different setups can bring about inaccurate data.
For this, go to your Shopify admin, and click on Online store > Preferences. Presently, guarantee that there is no code set at the textbox that goes under Google Analytics. Yet, on the off chance that there is a piece of code already positioned inside the field, it essentially implies that you’ve already enabled Google Analytics in your store. Something else, click on Themes > Actions > Edit code and go to the Layout section to discover {/} theme.liquid to check on the off chance that you’ve enabled Google Analytics already. In the theme.liquid section, search for the tags ga.js, dc.js, gtag.js, or analytics.js which show Google Analytics tracking tags. The presence of these tags additionally shows that you have Google Analytics enabled already.
Step 2: Setting Up Google Analytics
Start by signing on to Google Analytics. Pick your account on the off chance that it has been already made or essentially click on Add account to make another one. Presently, pick your website and submit related data. Tap on ‘Get Tracking ID’ and acknowledge the terms of service. Further, duplicate the Tracking ID to the clipboard, you’ll need this to paste in Shopify. For this, open your Shopify Admin and go to Online store > Preferences. At last, paste it on the field gave under the Google Analytics section.
Step 3: Enable eCommerce Tracking
At long last to empower eCommerce tracking on your website, access the View menu in the Google Analytics Admin, and tap on Ecommerce Settings. Further turn ON the Enable Ecommerce toggle. This step has turned on your website for fundamental eCommerce tracking that manages transaction and revenue data. Yet, itemized tracking data can be accessed by empowering a developed eCommerce tracking on your website.
A well-developed eCommerce tracking can be enabled on your website by accessing Online store > Preferences from the Shopify Admin. Check on the Use Enhanced Ecommerce checkbox under the Google Analytics section and Save the changes. Presently, click on the Enable Enhanced Ecommerce Reporting toggle switch in Google Analytics to finish the cycle.
How to Pull Transactions to Google Ads?
-
Linking Google Analytics and Google Ads
Linking Google Analytics and Google Ads can be finished in a couple of straightforward steps. In any case, before you start, guarantee that the Google account has the edit consent for Google Analytics and administrative access for Google Ads. You can change the permissions once the linking cycle is finished. Right off the bat, sign in to your Google Analytics. You can likewise open it from your Google Ads account by accessing the Tools and Settings icon and choosing Google Analytics and then continue according to the instructions. From Analytics, go to Admin and pick the property you need to link to. Keep in mind, Analytics can have various accounts with different properties that can have however many views as you need, so select the one you need to link from them.
Presently, click on Google Ads Linking in the Property column to discover + New link group. Here, select the Google Ads accounts you need to link. Further, enter a link group title and empower the linking for each view in the property wherein you need Google Ads data. Also, if you need data from each view, select Enable Google Display Network Impression Reporting. At last, click on the Link Accounts button to finish the linking cycle.
-
Auto-Tagging
Auto-tagging is a feature that permits you to perceive how successfully your advertisement clicks lead to valuable customer activity, for example, website purchases, calls, application downloads, newsletter sign-ups, and more. It works utilizing a parameter called GCLID (known as the Google Click Identifier), which is added to the URL an individual clicks, just to follow (or possibly spy) their online exercises that could concern your promotions. It is stored in another Google Analytics cookie on your site’s area and is made at the hour of an impression, instead of a tick. This feature will help you track offline conversions just as follow the presentation of your promotions utilizing the link with Analytics. To guarantee that the data from each snap on your advertisements is moved to Analytics, check if the auto-tagging feature is switched on. For this, sign in to Google Ads and select Account Settings to go to the Auto-tagging section. Further, empower it by ticking on the Tag the URL that individuals navigate from my advertisement checkbox and Save the changes.
-
Importing Google Analytics Goals and Transactions into Google Ads
Whenever you’ve linked Google Analytics with Google Ads and enabled the auto-tagging feature, the Analytics objectives and transactions can be imported into Ads. For that, sign in to Google Ads, access Tools, and go to Measurement > Conversions. Further tap on + and Import. Presently, select Google Analytics and snap Continue. Because of your necessities and preferences, select every objective or transaction you need to import by clicking IMPORT AND CONTINUE and you’re finished!
Keep in mind, the import does exclude historical data, and the data from your Analytics account beginning from the day you clicked Import will just get imported. The objectives will show up close to the current conversion data on the Conversions page after the import. Google Ads are proposed to help the store’s compass and conversions. Constantly, cash and exertion spent on your advertisements go into great use when your store works like how you need it to, changing over the website guests into a buyer or a newsletter subscriber. Setting up Google Analytics on your Shopify store is fundamentally pointed toward achieving your data in your store. And when both these astounding Google services join, you’ll become acquainted with the number of clicks that brought about deals.
Thus, take notes from this article and begin utilizing Google Analytics for Google Ads conversion tracking for your Shopify store today!